Unlocking The Potential Of Raspberry Pi Remote Access
Imagine having the power to control your Raspberry Pi from anywhere in the world. Sounds futuristic, right? Well, guess what? It's not just a dream anymore. Raspberry Pi remote access has transformed the way we interact with this tiny but powerful device. Whether you're a tech enthusiast, a developer, or just someone who loves tinkering with gadgets, mastering remote access can open up a world of possibilities. In this article, we'll dive deep into everything you need to know about Raspberry Pi remote access, from setup tips to troubleshooting tricks.
So, why should you care about Raspberry Pi remote access? Let's face it, life gets busy, and sometimes you can't be physically present near your device. With remote access, you can monitor, manage, and even troubleshoot your Pi from the comfort of your couch or while sipping coffee in a café on the other side of the globe. Sounds convenient, doesn't it?
Before we jump into the nitty-gritty details, let's get one thing straight: remote access isn't just for the pros. Anyone with a little patience and some basic tech skills can set it up. So, whether you're a beginner or a seasoned pro, this guide is here to help you every step of the way. Ready to take your Raspberry Pi game to the next level? Let's get started!
- Aditi Mistry Hot Live Full Unveiling The Rising Star Of Bollywood
- Aditi Mistry A Closer Look Beyond The Controversy
What is Raspberry Pi Remote Access?
Alright, let's break it down. Raspberry Pi remote access is basically the ability to control your Pi from another device, like your laptop or smartphone, without being physically present near it. Think of it as giving your Raspberry Pi a virtual handshake from miles away. It's like having a remote control for your projects, but way cooler.
Now, why would you want to do this? Well, imagine setting up a home automation system using your Pi. With remote access, you can adjust the temperature, turn lights on or off, or even check security footage from anywhere. Or maybe you're running a server on your Pi and need to monitor its performance while you're out. Remote access makes all of this possible.
There are tons of tools and methods you can use to achieve Raspberry Pi remote access. From SSH (Secure Shell) to VNC (Virtual Network Computing), the options are endless. Each method has its own pros and cons, so it's important to choose the one that best fits your needs. We'll explore some of these methods later in the article, so stay tuned!
Why Raspberry Pi Remote Access Matters
In today's fast-paced world, convenience is king. And that's exactly what Raspberry Pi remote access brings to the table. It saves you time, effort, and even money in some cases. For instance, if you're running a business that relies on a Raspberry Pi-based system, being able to access it remotely can prevent costly downtime.
But it's not just about convenience. Remote access also enhances security. By using secure protocols like SSH, you can protect your Pi from unauthorized access and potential threats. Plus, it allows you to perform maintenance tasks without having to physically touch the device, which can be a lifesaver in certain situations.
Another cool thing about Raspberry Pi remote access is that it encourages innovation. With the ability to control your Pi from anywhere, you can experiment with new ideas and projects without being tied down to a specific location. It's like having a portable lab in your pocket!
Setting Up Raspberry Pi Remote Access
Step 1: Preparing Your Raspberry Pi
Before you can start accessing your Pi remotely, you need to make sure it's all set up and ready to go. First things first, update your Pi's operating system. You don't want to run into compatibility issues later on, do you? To do this, open the terminal and type:
sudo apt update && sudo apt upgrade
Next, enable SSH on your Pi. This is super easy. Just go to the Raspberry Pi Configuration tool, navigate to the Interfaces tab, and select "Enabled" for SSH. Boom! You're good to go.
Don't forget to note down your Pi's IP address. You'll need it later when connecting remotely. You can find it by typing:
hostname -I
Step 2: Choosing the Right Method
Now that your Pi is ready, it's time to decide which method you want to use for remote access. As we mentioned earlier, there are several options available, each with its own advantages.
- SSH: This is the most popular method for remote access. It's secure, fast, and easy to set up. Plus, it works on both Windows and Mac.
- VNC: If you prefer a graphical interface, VNC is the way to go. It allows you to see your Pi's desktop remotely, just like you would if you were sitting in front of it.
- TeamViewer: This is a third-party tool that offers a user-friendly interface and works across multiple platforms. It's great for beginners who are just getting started with remote access.
For this guide, we'll focus on SSH and VNC since they're the most commonly used methods. But feel free to explore other options if they suit your needs better.
SSH: The Powerhouse of Remote Access
Connecting via SSH
SSH, or Secure Shell, is like the Swiss Army knife of remote access tools. It's secure, efficient, and works like a charm. To connect to your Pi using SSH, you'll need an SSH client on your computer. If you're using a Mac or Linux machine, you're in luck because SSH is already built in. For Windows users, you can download a free client like PuTTY.
Once you have your SSH client ready, open it and enter your Pi's IP address. If you're using the terminal, type:
ssh pi@your_pi_ip_address
When prompted, enter your Pi's password. And just like that, you're connected! You can now run commands, transfer files, and do pretty much anything you could do if you were physically present.
Tips for Using SSH
Here are a few tips to make your SSH experience smoother:
- Use a static IP address: This ensures that your Pi's IP address doesn't change, making it easier to connect.
- Set up key-based authentication: This adds an extra layer of security by using encryption keys instead of passwords.
- Keep your software up to date: Regular updates help protect your Pi from potential vulnerabilities.
With these tips in mind, you'll be able to use SSH like a pro in no time!
VNC: Bringing the Desktop to You
Setting Up VNC on Your Pi
If you prefer a more visual approach to remote access, VNC is the way to go. It allows you to see your Pi's desktop in real-time, just like you would if you were sitting in front of it. To set it up, you'll need to install the VNC Server on your Pi. You can do this by typing:
sudo apt install realvnc-vnc-server realvnc-vnc-viewer
Once the installation is complete, enable VNC by going to the Raspberry Pi Configuration tool and selecting "Enabled" for VNC. Easy peasy!
Connecting to Your Pi via VNC
Now that VNC is set up on your Pi, it's time to connect to it from your computer. Download the VNC Viewer app on your device and open it. Enter your Pi's IP address and click "Connect." You'll be prompted to enter your Pi's password, and voila! You're now seeing your Pi's desktop in all its glory.
VNC is especially useful if you're working on projects that require a graphical interface, like designing websites or editing images. It gives you the flexibility to work on your Pi as if you were sitting right in front of it.
Advanced Techniques for Raspberry Pi Remote Access
Port Forwarding
If you want to access your Pi from outside your local network, you'll need to set up port forwarding on your router. This allows traffic from the internet to reach your Pi's SSH or VNC port. While it might sound intimidating, it's actually pretty straightforward.
First, log in to your router's admin interface. Look for the "Port Forwarding" section and add a new rule. Set the external port to 22 (for SSH) or 5900 (for VNC) and the internal IP address to your Pi's IP. Save the changes and you're good to go.
Dynamic DNS
Another useful technique is setting up Dynamic DNS. This assigns a domain name to your Pi's IP address, making it easier to remember and access. There are several services that offer Dynamic DNS for free, so it's definitely worth checking out.
By combining port forwarding and Dynamic DNS, you can access your Pi from anywhere in the world using a simple domain name. How cool is that?
Troubleshooting Common Issues
Connection Problems
Let's face it, sometimes things don't go as planned. If you're having trouble connecting to your Pi remotely, here are a few things to check:
- Is your Pi connected to the internet? Double-check your Wi-Fi or Ethernet connection.
- Is SSH or VNC enabled? Make sure you've enabled the appropriate service on your Pi.
- Are there any firewall rules blocking the connection? Check your router's settings to ensure that the necessary ports are open.
If none of these solutions work, don't panic. Take a deep breath and go through the setup process again. Sometimes a fresh start is all you need.
Security Concerns
Security should always be a top priority when it comes to remote access. Here are a few tips to keep your Pi safe:
- Use strong passwords: Avoid using simple or easily guessable passwords.
- Enable two-factor authentication: This adds an extra layer of security by requiring a second form of verification.
- Regularly update your software: Keep your Pi's operating system and applications up to date to protect against vulnerabilities.
By following these best practices, you can enjoy the benefits of Raspberry Pi remote access without compromising your security.
Real-World Applications of Raspberry Pi Remote Access
Home Automation
One of the most popular applications of Raspberry Pi remote access is home automation. With the ability to control your Pi from anywhere, you can manage smart devices like lights, thermostats, and security systems with ease. Imagine being able to turn off the lights or adjust the temperature from your phone while you're at work. How convenient is that?
Remote Monitoring
Another great use case is remote monitoring. Whether you're running a server, a weather station, or a security camera system, being able to access your Pi remotely allows you to keep an eye on things without having to be physically present. This is especially useful for businesses that rely on Pi-based systems for their operations.
These are just a few examples of how Raspberry Pi remote access can be applied in real-world scenarios. The possibilities are truly endless!
Conclusion
And there you have it, folks! A comprehensive guide to Raspberry Pi remote access. From setting up SSH and VNC to troubleshooting common issues and exploring real-world applications, we've covered everything you need to know to take your Pi game to the next level.
Remember, remote access isn't just about convenience. It's about empowering you to do more with your Raspberry Pi, wherever you are. So, go ahead and experiment with the techniques we've discussed. Who knows? You might just come up with the next big innovation!
Before we wrap up, here's a quick recap of the key points:
- Raspberry Pi remote access allows you to control your Pi from anywhere.
- Methods like SSH and VNC offer different ways to achieve remote access.
- Security should always be a priority when setting up remote access.
- Real-world applications include home automation, remote monitoring, and more.
So, what are you waiting for? Dive in and start exploring the world of Raspberry Pi remote access. And don't forget to share your experiences and projects with us in the comments below. Happy tinkering!
Table of Contents
- What is Raspberry Pi Remote Access?
- Why Raspberry Pi Remote Access Matters
- Setting Up Raspberry Pi Remote Access


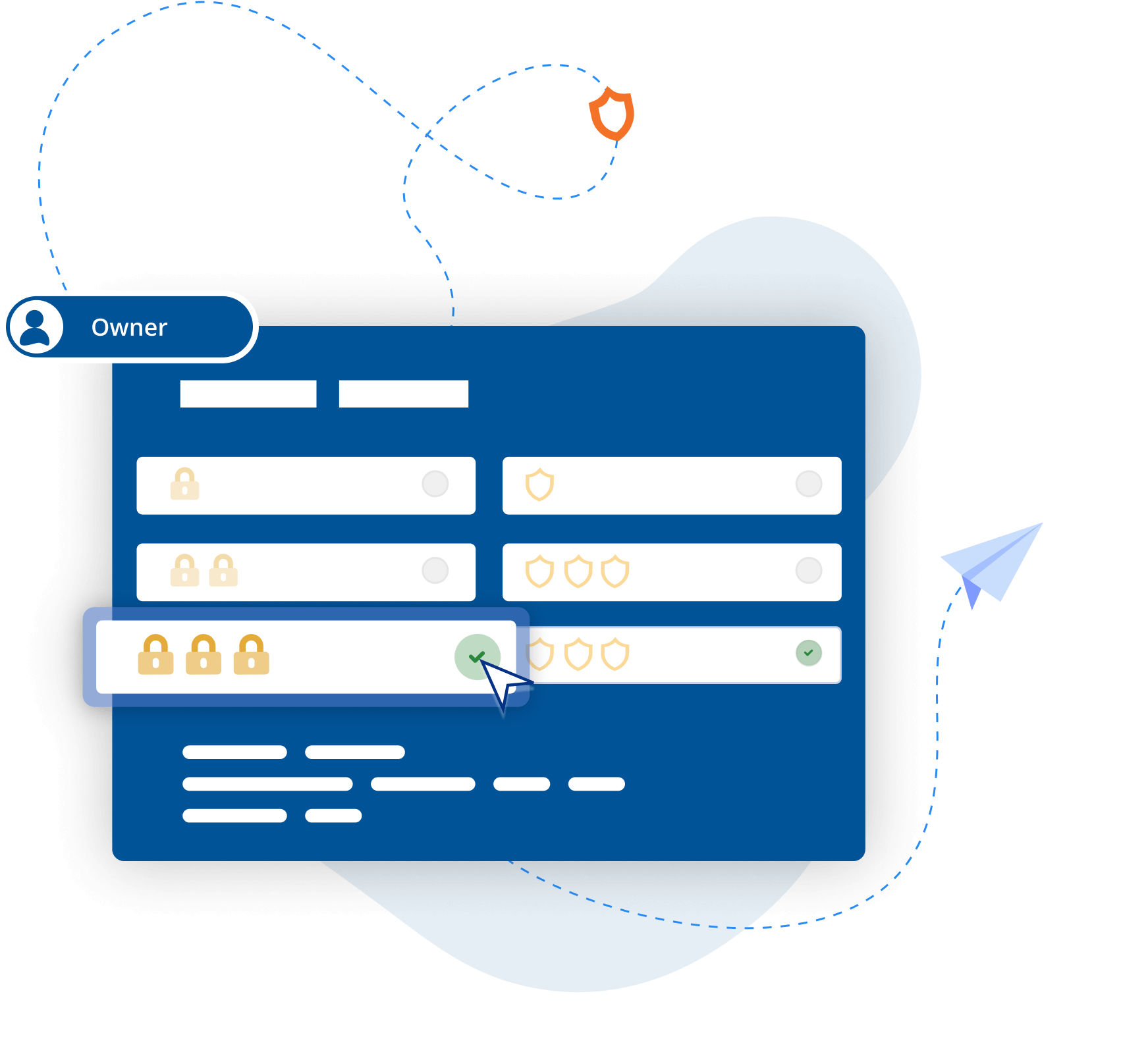
Detail Author:
- Name : Caleigh McClure
- Username : ida.dickinson
- Email : vschroeder@gmail.com
- Birthdate : 1975-04-15
- Address : 8543 Maybell Roads Suite 924 Lake Emiliahaven, AZ 27362
- Phone : +14842286589
- Company : Breitenberg-Klein
- Job : Electrician
- Bio : Quas ut aut dolorem fugiat. Perferendis laudantium facere aut molestiae ad inventore illo.
Socials
instagram:
- url : https://instagram.com/maevegraham
- username : maevegraham
- bio : Libero voluptatem enim omnis. Voluptatem veniam qui rerum sed iure.
- followers : 6482
- following : 1099
facebook:
- url : https://facebook.com/maeve_id
- username : maeve_id
- bio : Unde et tempora et. Cum laborum sapiente id ab ratione ducimus.
- followers : 3197
- following : 1790
tiktok:
- url : https://tiktok.com/@maeve.graham
- username : maeve.graham
- bio : Nam autem ut tempore. Neque possimus omnis natus impedit facilis.
- followers : 950
- following : 307
twitter:
- url : https://twitter.com/maeve_id
- username : maeve_id
- bio : Omnis quis aut enim aut accusamus non tempora. Delectus ea ducimus perspiciatis aut fuga et est. Qui libero explicabo facilis excepturi voluptates.
- followers : 3304
- following : 2848
linkedin:
- url : https://linkedin.com/in/maeve.graham
- username : maeve.graham
- bio : Distinctio dicta voluptatem animi et.
- followers : 6730
- following : 2808